PEMBAHASAN UPK TKJ 2016/2017 PAKET 1
PEMBAHASAN UPK TKJ 2016/2017
PAKET 1
Konfigurasi Server
1. IP Virtual = Sesuai dengan kondisi lab. Jaringan yang diberikan
Konfigurasi Client
1. IP LAN =
192.168.100.xxx/25
2. Proxy
= 192.168.55.1
Keterangan
: xxx merupakan address antara 2 sampai 254
Konfigurasi Server
1.
Sistem Operasi =
OS Linux
2.
Port proxy =
3128
4.
FTP Server =
dengan domain : ftp.sekolah.sch.id
6.
Domain baru
= dengan nama : http://
www.smkbisa.com
7.
Proxy server =
dengan Blocking Site : www.pokemongo.com
Tugas Anda sebagai Teknisi
Jaringan adalah:
Implementasikan topologi di
atas untuk melakukan pengujian fungsi DNS Server, Web Server, FTP Server, Proxy
Server dan Mail Server dengan ketentuan :
1.
Membuat perencanaan sesuai dengan topologi jaringan
yang disediakan
2.
Melakukan Perakitan PC Server dan Instalasi OS
Linux
3.
Melakukan instalasi implementasi sesuai topologi
4.
Instalasi PC Client (Ubuntu) dan membuat website (www.sekolah.sch.id dan www.smkbisa.com) sesuai dengan aplikasi
yang sudah Wordpress
5.
Melakukan konfigurasi DNS Server, Web Server, FTP
Server, dan Proxy Server
6.
Melakukan pengujian fungsi jaringan (sistem
koneksi) dan pengujian aplikasi server (pengujian DNS Server, FTP Server, Web
Server dan Proxy Server)
Langkah Pembahasan Soal UKK TKJ
2016/2017 Paket 1
1.
Nyalakan Server dan Client
2.
Hubungkan keduanya melalui kabel UTP straight/cross
3.
Konfigurasi
Dasar Server
a.
Konfigurasi ip address pada masing-masing Ether.
#nano /etc/network/interfaces
auto lo
iface lo inet loopback
auto eth0
iface eth0 inet static
address 192.168.43.2
netmask 255.255.255.0
gateway 192.168.43.1
dns-nameservers 192.168.43.2
auto eth1
iface eth1 inet static
address 192.168.100.1
netmask 255.255.255.128
auto eth1:2
iface eth1:2 inet static
address 192.168.55.1
netmask 255.255.255.0
Simpan (ctrl+x)
b.
Konfigurasi nameserver
#nano /etc/resolv.conf
nameserver
192.168.100.1
nameserver
192.168.43.1
nameserver
8.8.8.8
c.
Konfigurasi hosts atau domain
#nano /etc/hosts
192.168.100.1 sekolah.sch.id ukktkj2017
d.
Konfigurasi hostname
#nano /etc/hostname
ukktkj2017
#/bin/hostname -F /etc/hostname
e.
Restart network
#service networking restart
4.
Konfigurasi
Router
a.
Mengaktifkan ip forwarding dari lokal ke publik
#nano /etc/sysctl.conf (hilangkan tanda pagar #)
net.ipv4.ip_forward=1
#nano /proc/sys/net/ipv4/ip_forward
1
#cat /proc/sys/net/ipv4/ip_forward
1
b.
Routing ip lokal ke publik
#nano /etc/rc.local
iptables
–t nat –A POSTROUTING –o eth0 –j MASQUERADE
c.
Reboot Debian
#init 6
d.
Konfigurasi IP client mengikuti ip lokal (eth1)
Debian. Misalnya:
IP
address : 192.168.100.2
Subnet
mask : 255.255.255.128
Default
gateway : 192.168.100.1
DNS-1 : 192.168.100.1
DNS-2 : 8.8.8.8
e.
Tes koneksi dari PC client ke ip eth1, eth0,
gateway, dns, dan internet dengan perintah ping dan browser.
5.
Install
dan konfigurasi DNS
a.
Mount DVD (masukkan
DVD-1)
#apt-cdrom add
b.
Install bind9
#apt-get install bind9
c.
Konfigurasi bind9. Masuk ke direktori /etc/bind dan lihat isinya.
#cd /etc/bind
#ls
Copy
file db.local menjadi file db.sekolah dan file db.smkbisa
#cp db.local db.sekolah
#cp db.local db.smkbisa
Copy
file db.255 menjadi file db.192
#cp db.255 db.192
Isi
script pada file named.conf.local untuk
membuat zone domain
#nano named.conf.local
zone
“100.168.192.in-addr.arpa” {
type
master;
file
“/etc/bind/db.192”;
};
zone
“sekolah.sch.id” {
type
master;
file
“/etc/bind/db.sekolah”;
};
zone
“smkbisa.com” {
type
master;
file
“/etc/bind/db.smkbisa”;
};
Simpan (ctrl+x)
Edit
script pada file reverse db.192
#nano db.192
(ganti
localhost menjadi sekolah.sch.id)
@ IN
SOA sekolah.sch.id.
root.sekolah.sch.id. (
;
@ IN
NS sekolah.sch.id.
1 IN
PTR sekolah.sch.id.
Simpan (ctrl+x)
Edit
script pada file forward db.sekolah
#nano db.sekolah
(ganti
localhost menjadi sekolah.sch.id)
@ IN
SOA sekolah.sch.id.
root.sekolah.sch.id. (
;
@ IN
NS sekolah.sch.id.
@ IN
A 192.168.100.1
www
IN A
192.168.100.1
ftp
IN A
192.168.100.1
Simpan (ctrl+x)
Edit
script pada file forward db.smkbisa
#nano db.smkbisa
(ganti
localhost menjadi smkbisa.com)
@ IN
SOA smkbisa.com.
root.smkbisa.com. (
;
@ IN
NS smkbisa.com.
@ IN
A 192.168.100.1
www
IN A
192.168.100.1
Simpan (ctrl+x)
Restart
DNS.
#service bind9 restart
d.
Tes hasil konfigurasi dns dari
server sendiri atau PC client dengan perintah nslookup, dig atau ping ke
ip address server atau domain.
6.
Install
dan Konfigurasi FTP
a.
Mount DVD (masukkan
DVD-2, dan siapkan juga DVD-1)
#apt-cdrom add
b.
Install paket FTP
#apt-get install proftpd
(standalone >> OK)
c.
Konfigurasi FTP
#nano /etc/proftpd/proftpd.conf
Ctrl+W:
ServerName
(ganti
“Debian” menjadi “ftp.sekolah.sch.id”)
Simpan (ctrl+x)
Restart
FTP
#service proftpd restart
d.
Buat user (boleh 1 atau 2 user dengan password
bebas)
#adduser siswa1
e.
Buat direktori baru (misalnya dataFTP), di dalam direktori user yang baru dibuat yaitu di /home/siswa1
#mkdir /home/siswa1/dataFTP
f.
Buat sebuah file, misalnya biodata-siswa1.txt di dalam direktori /dataFTP.
#nano /home/siswa1/dataFTP/biodata-siswa1.txt
g.
Isi file biodata-siswa1.txt,
misalnya:
Nama :
IKHWAN DIFA’ AHMAD PURBA
Kelas : XII TKJ
Sekolah : SMK Negeri Binaan Provsu
Simpan (ctrl+x)
h.
Restart FTP
#service proftpd restart
Tips:
a. Berkaitan dengan FTP, anda dapat mengupload
data dari PC client ke Server. Untuk mengupload, di sini saya menggunakan WinSCP (Download DISINI). Tools ini sangat berguna saat Anda nanti
memerlukan file Wordpress.zip untuk
install CMS Wordpress di Webserver, sehingga tidak perlu download Wordpress.zip langsung dari server atau
menggunakan Flashdisk.
b. Sebelum Anda menguplad data ke server, buat
direktori di server untuk tempat menampung data. Agar user dapat memiliki akses
penuh ke direktori tersebut sehingga dapat mengupload data, gunakan perintah chmod 777. Contoh di sini:
#mkdir
/home/data_ftp
#chmod
777 /home/data_ftp
c.
Selanjutnya
upload Wordpress.zip dari PC Client ke Server, dengan menjalankan tools WinSCP
atau Filezilla.
1.
Isikan
pada jendela utama:
File protocol : FTP
Encryption : No Encryption
Hostname : sekolah.sch.id
Port number : 21 (jika belum dirubah pada konfigurasi FTP sebelumnya)
Username : (User server,
lihat nama User di direktori /home).
Password : (Masukkan
password User).
2.
Klik Login
3.
Pada
jendela sebelah kanan, cari folder untuk menerima file/folder yang diupload.
4.
Pada
jendela sebelah kiri, cari file/folder yang akan diupload, lalu klik kanan,
pilih Upload. (bisa juga dilakukan
dengan drag and drop).
5.
Cek
dari server hasil upload file/folder.
7.
Install
dan Konfigurasi Webserver
a.
Mount DVD (masukkan
DVD-1, dan siapkan juga DVD-2)
#apt-cdrom add
b.
Install aplikasi untuk Webserver
#apt-get install apache2 links php5
#links sekolah.sch.id (tes links ke sekolah.sch.id)
#links smkbisa.com (tes links ke smkbisa.com)
c.
Buat dan isi file info.php
#nano /var/www/info.php
<?
phpinfo();
?>
Simpan (ctrl+x)
d.
Install php5-mysql,
mysql-server dan phpmyadmin
#apt-get install php5-mysql mysql-server
(Masukkan
pasword dua (2) kali, di sini pakai password superuser)
#mysql –u root –p
(tes
dengan password yang baru saja dimasukkan. Jika berhasil, tutup dengan Ctrl + c)
#apt-get install phpmyadmin
(Pilih
apache2 >> OK >> No)
Restart
Webserver
#service apache2 restart
Akses
www.sekolah.sch.id/phpmyadmin dari browser PC client. Login dengan username dan password root. Buat database baru
dengan klik tab Databases >>
pada kotak Create new database isi: sekolah >> Create.
Akses
www.smkbisa.com/phpmyadmin dari browser PC client. Login dengan username dan password root. Buat database
baru dengan klik tab Databases >>
pada kotak Create new database isi: smkbisa >> Create.
a.
Download aplikasi wordpress.zip dari websitenya. Di sini sebelumnya sudah saya upload
wordpress.zip ke /home/data_ftp menggunakan
WinSCP atau Filezilla. Anda bisa upload ke direktori mana saja.
b.
Install aplikasi Unzip
Mount
DVD-1
#apt-cdrom add
#apt-get install unzip
c.
Pindah ke direktori tempat file wordpress.zip dan
meng-ekstract-nya
#cd /home/data_ftp
#unzip wordpress.zip
d.
Copy direktori wordpress
menjadi direktori sekolah, dan tempatkan di /var/www
#cp –r wordpress /var/www/sekolah
e.
Pindah ke direktori /var/www/sekolah
#cd /var/www/sekolah
#ls
f.
Copy file wp-config-sampel.php
menjadi wp-config.php
#cp wp-config-sample.php wp-config.php
g.
Buka file wp-config.php
dan edit isi scriptnya:
#nano wp-config.php
‘DB_NAME’, ‘sekolah’);
‘DB_USER’, ‘root’);
‘DB_PASSWORD’, ‘root’);
Simpan (ctrl+x)
h.
Masuk ke direktori /etc/apache2/sites-available. Lihat isinya.
#cd /etc/apache2/sites-available
#ls
i.
Copy file default
menjadi sekolah
#cp default sekolah
j.
Edit file sekolah dan rubah seperti script yang
berbaris bawah.
#nano sekolah
<VirtualHost
*:80>
ServerAdmin admin@sekolah.sch.id
ServerName www.sekolah.sch.id
ServerAlias sekolah.sch.id
DocumentRoot /var/www/sekolah
<Directory />
Option FollowSymLinks
AllowOverride None
</Directory>
<Directory /var/www/sekolah>
Simpan (ctrl+x)
#a2dissite default
#a2ensite sekolah
m.
Restart Webserver
#service apache2 restart
n.
Install wordpress dari PC client. Buka browser,
ketik: www.sekolah.sch.id/wp-admin. Lalu isikan
kolom:
Site Title : (Anda bebas
mengisinya)
Username : (Anda bebas
mengisinya)
Password : (Anda bebas
mengisinya)
Your Email : (Anda bebas
mengisinya)
Lalu klik Install Wordpress.
o.
Login ke Wordpress. Masukkan Username dan Password saat
install Wordpress >> Log in.
Di sini Anda bisa mengisi konten dan fitur untuk website www.sekolah.sch.id.
a.
Copy direktori wordpress
menjadi direktori smkbisa, dan tempatkan di /var/www
#cp –r wordpress /var/www/smkbisa
b.
Pindah ke direktori /var/www/smkbisa, lihat isi direktorinya.
#cd /var/www/smkbisa
#ls
c.
Copy file wp-config-sampel.php
menjadi wp-config.php
#cp wp-config-sample.php wp-config.php
d.
Buka file wp-config.php
dan edit isi scriptnya:
#nano wp-config.php
‘DB_NAME’, ‘smkbisa’);
‘DB_USER’, ‘root’);
‘DB_PASSWORD’, ‘root’);
Simpan (ctrl+x)
e.
Masuk ke direktori /etc/apache2/sites-available. Lihat isinya.
#cd /etc/apache2/sites-available
#ls
f.
Copy file default
menjadi smkbisa
#cp default smkbisa
g.
Edit file sekolah dan rubah seperti script yang
berbaris bawah.
#nano smkbisa
<VirtualHost
*:80>
ServerAdmin admin@smkbisa.com
ServerName www.smkbisa.com
ServerAlias smkbisa.com
DocumentRoot /var/www/smkbisa
<Directory />
Option FollowSymLinks
AllowOverride None
</Directory>
<Directory /var/www/smkbisa>
Simpan (ctrl+x)
#a2ensite smkbisa
i.
Restart Webserver
#service apache2 restart
j.
Install wordpress dari PC client. Buka browser,
ketik: www.smkbisa.com/wp-admin. Lalu isikan
kolom:
Site Title : (Anda bebas mengisinya)
Username : (Anda bebas mengisinya)
Password : (Anda bebas mengisinya)
Your Email : (Anda bebas mengisinya)
Lalu klik Install Wordpress.
k.
Login ke Wordpress. Masukkan Username dan Password
saat install Wordpress >> Log in.
Di sini Anda bisa mengisi konten dan fitur untuk website www.smkbisa.com.
11.
Install
dan konfigurasi Proxy
a.
Mount DVD (masukkan
DVD-2)
#apt-cdrom add
b.
Install proxy
#apt-get install squid –y
c.
Konfigurasi proxy
#cd /etc/squid
#ls
#nano squid.conf
Ctrl+W:
acl
CONNECT, ketik dibawahnya:
acl
url dstdomain “/etc/squid/url”
http_access
deny url
acl
lan src 192.168.55.0/24
http_access
allow lan
http_access
allow all
Ctrl+W:
cache_mem
8 MB
Hilangkan
pagar (#) dan tambahkan script menjadi:
cache_mem 16 MB
cache_mgr admin@sekolah.sch.id
visible_hostname
proxy.sekolah.sch.id
Ctrl+W:
http_access deny all
Beri
pagar (#) di depan http_access deny all (ada 2) menjadi:
# http_access deny all
Simpan (ctrl+x)
Buat
file url dan isi alamat url yang
diblokir:
#nano /etc/squid/url
www.pokemongo.com
Simpan (ctrl+x)
Restart
squid:
#squid –z
#service squid restart
d.
Atur proxy manual dari web browser di PC client,
arahkan ke proxy address: 192.168.55.1
dan port: 3128
12.
Pengujian
Server
a.
Pengujian DNS server
b.
Pengujian Web server
c.
Pengujian FTP server
d.
Pengujian Proxy server
13.
Pengujian
Router (Internet Gateway)
a.
Pengujian ping ke google.com dan yahoo.com (sudah
berhasil)
b.
Pengujian browser ke google.com dan
habibahmadpurba.wordpress.com (sudah berhasil)
SELESAI
!
Semoga
Berhasil dan Terima Kasih
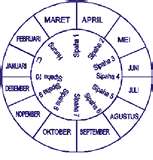
Comments